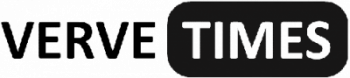Around the world, there are 100 million Macs being used. But what happens if they suddenly stop working?
Thankfully, Apple built in Recovery Mode to every Mac to make sure that you could always save it if something goes wrong.
But what is Recovery Mode, and how do you use it? Keep reading to find out all you need to know!
What is Recovery Mode?
Recovery Mode is a special mode that will load the operating system on the Mac. This operating system has built-in tools to recover data from special discs and the software that is loaded onto that disc.
If your computer isn’t restarting or you are having other issues with it, you’ll need to use recovery to diagnose if you have problems with your disc. You can even install a version of an operating system that you previously ran on the computer.
Just booting your Mac up in this mode won’t automatically delete everything on your computer. However, if you choose to go a step further and reinstall macOS or erase a disk, then you will delete everything.
If you’re interested in learning more about Mac’s recovery, check out this link: setapp.com.
When to Use It
You might want to use this recovery if you’re selling your Mac. It’s important that you get rid of all of your data so that no one else can access it. This is a great way to get rid of everything, including your Apple ID.
If you’re troubleshooting a problem, you should start Mac in Recovery Mode. This will make it possible to restart your computer using only a few resources, and this will let you fix any problems without damaging your computer.
If you need to use Disk Utility or repair it, you should also use this mode. It can also be used to restore a Time Machine backup.
Key Commands
You can bring up this mode by using a few key commands from your computer. These will work on any Mac that Intel powers.
The most popular command is Command + R. If you want to install the latest version of macOS that was once installed on your Mac, you can use this. However, keep in mind it won’t upgrade to any software versions you haven’t installed.
If you’re going to be selling your Mac, you should use this version because this installation won’t be associated with your Apple ID, and it will get rid of all your data.
You can also try using Option or Alt, Command, and then R. This shortcut will install the latest version of the macOS software even if you hadn’t installed it on your Mac before. This can be helpful if your computer is malfunctioning because you have old software installed.
Lastly, you can try Shift, Option, Command, and R. This will install the version of the operating system that came with your Mac when you first bought it. If that old version isn’t available, it will install the oldest one that is available for download.
Boot Mac in Recovery Mode
If you don’t want to use one of the keyboard shortcuts to start your Mac in this mode, you can use this by going to the Apple logo on the desktop. From there, you can hit Restart.
After you do that, you’ll be able to hold that command and R key down until you see the Apple logo. You may also see a spinning globe appear.
Then you’ll be able to choose which type of mode you want to use. The options are:
- Restore from Time Machine Backup
- Reinstall macOS
- Get Help Online
- Disk Utility
However, if you have a different type of Mac, you might have to use a different mode.
Start an M1 Mac in Recovery Mode
If you have a new Mac that is built with the newer Apple processor in 2020, you may have to go into this mode a different way.
To do this, turn off the computer. Then, press the power button and keep holding it. The Apple logo will appear, and you’ll see some text telling you that if you keep holding the button, you’ll be able to try different startup options.
Keep holding the button. Then you’ll be able to select different options, and you can continue to recovery through there.
You can also try a Fallback Recovery Mode. This is when you double-press the power button. You have to press it, release it, and then press and hold the power button.
When you do this, the recovery will make a second copy of the OS. Apple says it’s there to help with resiliency.
What to Do if Recovery Mode Doesn’t Work
So what happens if your computer doesn’t start up in Recovery Mode? You can actually try and force it to still go into that mode through the Internet.
The Internet Recovery Mode starts your Mac up using Apple’s server. When it does that, it will also perform quick tests to make sure there is nothing wrong with the hardware. If something is damaged, then your Mac will do this mode automatically.
Hold down the option or alt key, and then hit Command and R. This will help boot it up over the Internet.
Learn More About Mac Recovery Mode
These are only a few things to know about Mac recovery mode, but there are many more things to keep in mind.
We know that keeping up with the latest trends in technology can be stressful, but we’re here to help you out.
If you enjoyed this article, make sure that you explore our website to find more articles just like this one!